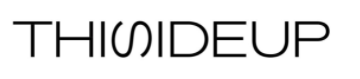Search Smarter, Not Harder, With These Google Search Tricks
Search Smarter, Not Harder, With These Google Search Tricks
How do you measure success?
Some would say it is when you have become a household name; others when people can identify your company just by its logo like the unmistakable golden arches of McDonald’s, or even when your products feature in films. All of those are true, of course, but the coolest one of them all is perhaps when your business becomes a verb, like the British vacuum-cleaner company which gave birth to ‘to hoover’, after the name of its products, to the extent that vacuum-cleaners, regardless of their make, are commonly called hoovers in the UK.
The same thing has happened with Google. How many of us will ‘do a search on the internet’ as opposed to ‘google’ something? Even when we are not using Google. We certainly don’t bing or yahoo, that’s for sure!
This is a tribute to Google’s dedication to shaping the search landscape, favouring content and new ways of browsing the internet - as is evident in the rise of mobile use- and refining algorithms year after year to provide more accurate search results, which it, most of the time, does. Yet, there are also those frustrating moments when you can’t seem to be able to find what you’re looking for, no matter what you type in.
When this happens, here are some tricks to help you such smarter, not harder.
Instant tools
Sometimes, you don’t even have to click on a website link to find your answer, as Google offers a number of tools right on the page of results. You can try typing in a maths operation in the search bar for example. When you hit Enter, the result will appear at the top of the organic results, along with an online calculator.
Likewise you can convert all sorts of units of measurements, imperial to metric and vice versa, energy, mass, temperatures, currency, frequency, you name it. Another useful instant tool is mortgage simulations or the ability to calculate graphs of complex mathematical equations. So whether you are a rocket scientist or just cookin’, there’s something handy for everybody.
Drag and drop
Don’t feel like typing? You don’t have to with this function. As the name suggests, you can just drag and drop elements into the search bar for Google to automatically make it the search criterion. And it doesn’t just work with text. You can also drag image files, which is quite convenient if you don’t actually know the name of what you are looking for, or you can drag a hyperlink to the row of tabs at the top to automatically open that page in a new tab.
Search tabs and tools
Google’s search page offers a number of tools that are often underused, perhaps because they are integrated discretely and not necessarily obvious unless you are looking for them. But they can be a powerful way to sieve through results.
At the top of the search page, Google gives you the option to filter results by type of media. By default, Google will give you results for all categories, but you can drill down to choose only images, maps, videos, apps shopping and more.
You can also narrow down results by content date through the Search Tools in that top banner. It can be very useful if you forgot to bookmark a page the day before and can’t find it again.
Displaying cached and similar pages
Next to the URL of a search result, you will see a little upside-down arrow signalling a drop-down menu. Click on it and you will have the option to see the cached version of that web page or a similar page.
A cached page is a snapshot of what a web page looked like the last time Google’s indexing robots visited a website. It can be useful if the site was taken down since then, as it allows you to browse pages that are otherwise no longer accessible. Case in point, this will be useful throughout the Trump Presidency.
As you would have guessed, ‘similar’ will take you to pages relating to your search.
Searching specific sites
Although a lot of sites offer their own search bars, they don’t always work. Thankfully, Google has a similar tool.
Let’s say you fancy finding an amazing blog article on digital performance marketing agency’s website – wink, wink. You could just type in ‘digital marketing agency’, but it is likely that you will get pages and pages of results. Now, you reckon that This Side Up must have a killer blog. All you need to do is type ‘Site:[website address] blog’, which in this case would give ‘site:thissideup.co.nz’ to restrict your search to that particular website. Quite neat.
If you tend to browse a lot of the same websites, you can even create custom site search. This option is not always obvious and some browsers make it more difficult to find than others. Google Chrome is the most user-friendly as this function is in-built. Safari offers the Safari Omnikey extension and Firefox the add-on ‘Add to Search Bar’. Windows users can weep inconsolably as Microsoft hasn’t included this feature.
Searching internationally
By default, Google will return results depending on your IP address, which is connected to the country you’re in. However, it may be useful to get international results when you’re shopping for certain items like electronics, for example. Rather than doing a search for each country, go to google.com/ncr – NCR standing for No Country Redirect. You can also click on the ‘Use Google.com’ link at the bottom right of the page for the international version of Google.
Use Google’s search operators
By adding specific characters (the ‘operators’) you can narrow down your search by requesting an exact match to all your search terms, or by omitting certain words. For example, if you are looking for certain information about cricket, you can request a certain file type and that only results from 2014-2016 be displayed.
If you would like to find out how to improve your website’s performance, contact us on 09 360 2299 or send us an email.