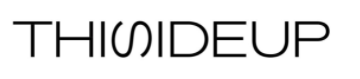Google Analytics IP Filtering Tips
Google Analytics IP Filtering Tips
Google Analytics is the key to gaining an insight into the behaviour of your website visitors, but if your employees visit your website religiously, you may be tracking irrelevant visits to your site. Excluding the IPs of your employees may therefore provide you with a more accurate insight into visitor behaviour. We have seen this in particular with retail chains, where employees are using the company website all day searching for products on the website. It completely skews the data!
Google Analytics IP Filtering Tips
To begin filtering IPs, it is necessary to collect the IP addresses of all the locations and/or people you do not wish to track. You can use an IP address look-up website to do this. To start with, if you type “what’s my IP” into Google, you will be presented with results something like the screen shot below. See how your IP address is displayed at the top. You can get all of your employees, at each location, to do this for you.
Once you have collected your IPs, you will need to sign in to your Google Analytics account and view your Profile Overview page. Once there, click on the “Edit” option, found underneath the “Actions” column, and select the option to “Add Filter” from underneath the section entitled “Filters Applied to Profile”. You will then see an option to “Add new Filter for Profile” – click on this and enter a memorable name for your filter, i.e. “Marketing Team IP filter”. Select the option to “Exclude all traffic from an IP address” and enter the IP addresses you wish to filter.
A screen shot of how this will look is shown here:
To save yourself time and effort, you may wish to enter a whole range of IP addresses.
For example: if the range you wish to filter is 174.165.1.1-25 and 10.0.0.1-14, you will need to enter this as: ^174\.165\.1\.([1-9]|1[0-9]|2[0-5])$|^10\.0\.0\.([1-9]|1[0-4])$.
Seems a bit complicated for you? Do not worry, there are tools to help! You can use Google’s IP Address Range Tool to ensure that you have entered the correct expression.
Once you have finished adding your IP addresses, you will need to click on “Save” to put your filters in place. The next time you view your Google Analytics account, the data should exclude traffic generated by (in this example) your marketing team’s visits.
Comparing and Contrasting Your Google Analytics Data
Once you have created a filter, you will not be able to view your unfiltered data. Setting up two profiles – one for your filtered data and another for your unfiltered data – will allow you to compare and contrast your data, enabling you to feel more confident in decision-making.
To create an unfiltered profile, choose the “Add new profile” option to the left-hand side of the domain name you wish to add it to and name it in such a way that it reflects the unfiltered nature of the profile.